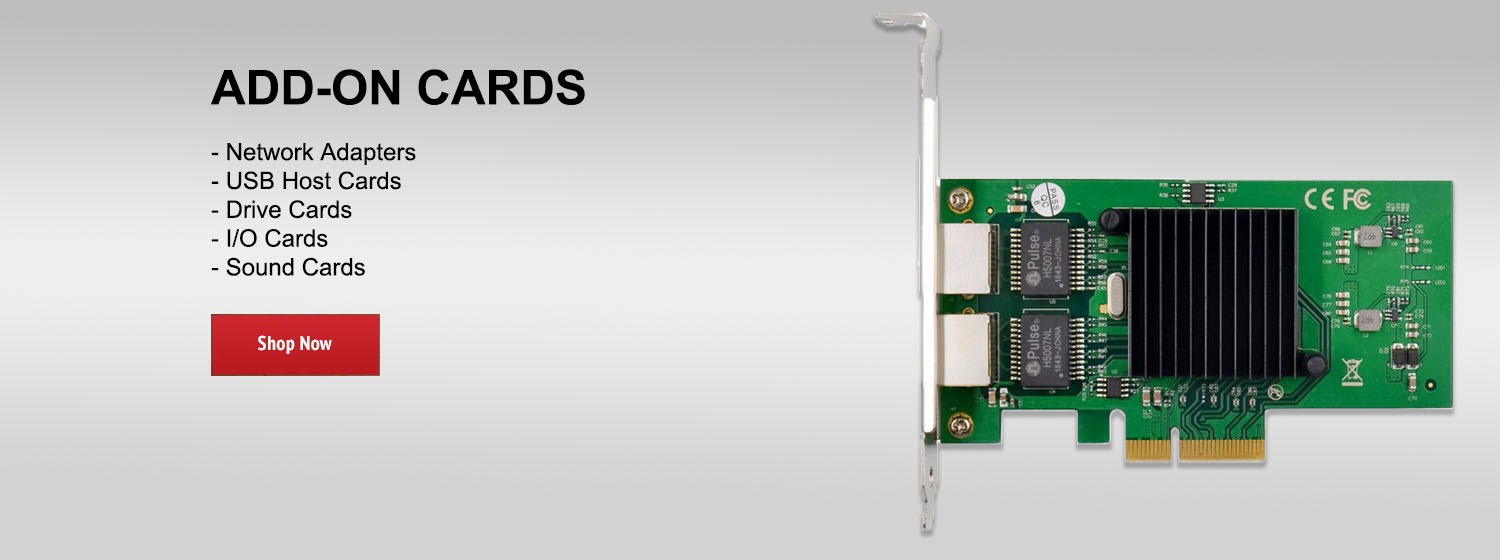Learn more about NETGEAR Nighthawk WiFi Routers here: http://bit.ly/2aQXlVd
Today, we will walk you through setting up your PLEX account with the Nighthawk X10 Smart WiFi Router, using your computer.
1) First, log into routers admin screens, and click on the Plex server selection.
2) Next,. Select download and enable Plex media server. Make sure you are connected to the internet so that X10 can download the Plex server from the Plex site. This download could take up five minutes. During this process, plug in your USB drive with your media content.
3) Now you are ready to use your Plex server. By default, the Plex will automatically be updated with the latest version. New Plex pass users can get Plex pass free for 3 months using a promotion code by clicking here. Clicking further on the promo code will take you to Plex site to claim your code. You will need to log in using an existing Plex account or create a new one.
4) Now that Plex has been downloaded, Click on the Open Plex option.
5) Next, enter the routers admin name and password in the authentication screen and agree to Plex terms of service.
6) Next, sign into the X10 Plex server using an existing Plex account, or sign up for a new one. The R9000 server should now appear.
NOTE: **When the “allow access outside the home” box is checked, You will be able to access your content from anywhere…click the next button
7) Click the “Add Library” to add a folder from the attached USB to Plex. Select the type of media that is in the folder (in this case we are choosing movies).
8) Next, browse to the movies folder on the USB. Now, select the “Get Plex App” and follow the instructions for installing the Plex client on whatever device you are using.
9) At this point you will log into your Plex account on your phone or tablet and be able to access all your PLEX content.
Thanks for watching and be sure to subscribe for more! http://bit.ly/1JsK6Ej
Today, we will walk you through setting up your PLEX account with the Nighthawk X10 Smart WiFi Router, using your computer.
1) First, log into routers admin screens, and click on the Plex server selection.
2) Next,. Select download and enable Plex media server. Make sure you are connected to the internet so that X10 can download the Plex server from the Plex site. This download could take up five minutes. During this process, plug in your USB drive with your media content.
3) Now you are ready to use your Plex server. By default, the Plex will automatically be updated with the latest version. New Plex pass users can get Plex pass free for 3 months using a promotion code by clicking here. Clicking further on the promo code will take you to Plex site to claim your code. You will need to log in using an existing Plex account or create a new one.
4) Now that Plex has been downloaded, Click on the Open Plex option.
5) Next, enter the routers admin name and password in the authentication screen and agree to Plex terms of service.
6) Next, sign into the X10 Plex server using an existing Plex account, or sign up for a new one. The R9000 server should now appear.
NOTE: **When the “allow access outside the home” box is checked, You will be able to access your content from anywhere…click the next button
7) Click the “Add Library” to add a folder from the attached USB to Plex. Select the type of media that is in the folder (in this case we are choosing movies).
8) Next, browse to the movies folder on the USB. Now, select the “Get Plex App” and follow the instructions for installing the Plex client on whatever device you are using.
9) At this point you will log into your Plex account on your phone or tablet and be able to access all your PLEX content.
Thanks for watching and be sure to subscribe for more! http://bit.ly/1JsK6Ej
- Category
- Netgear
- Tags
- Nighthawk, NETGEAR, WiFi Router
Be the first to comment