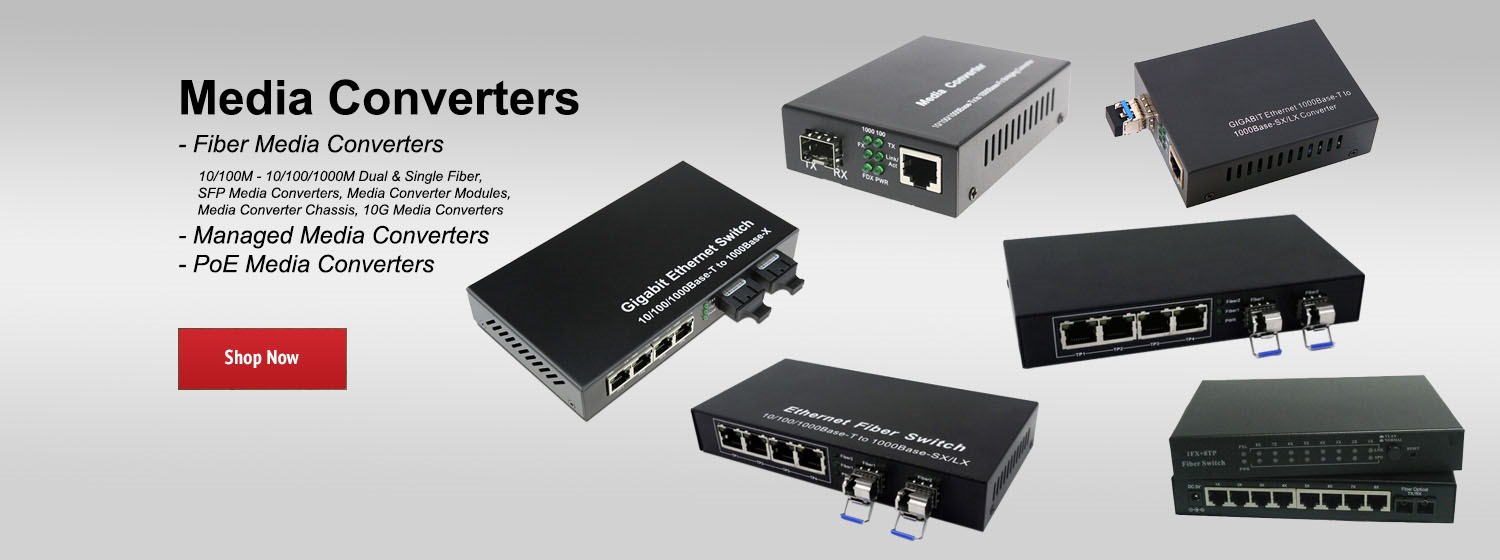Learn more about NETGEAR Network Attached Storage: http://bit.ly/2asYobl
Subscribe for more: http://bit.ly/1JsK6Ej
This video shows how to install the ReadyCLOUD Desktop App and how to send pictures, and other data, to your ReadyNAS using the ReadyCLOUD Desktop App.
Ensure the ReadyCLOUD feature is toggled ON in your ReadyNAS.
Go to http://readycloud.netgear.com and login Using your ReadyCLOUD user name and password. After you login you will see a download link on the lower left corner, click it to download and install the ReadyCLOUD Desktop App. Once the App is installed, locate it on the taskbar of your desktop and sign in using your ReadyCLOUD account user name and password. Select your ReadyNAS from the list in the App and navigate to the ReadyNAS’ folder where you want to upload your data, and click to open the window. Drag and drop your local data into that window and wait for the upload to complete. Once the data has successfully uploaded you can view, share, or download it, anywhere, using the ReadyCLOUD Desktop App or any of the ReadyCLOUD services, like the ReadyCLOUD Website and the ReadyCLOUD Mobile App.
For these features to work you must ensure that the ReadyCLOUD feature is toggled ON and your ReadyNAS has access to the internet.
To check or enable the CLOUD features on your ReadyNAS you can use your admin password to locally login to your ReadyNAS and check in the “CLOUD” administration page. For this you will need the Local IP address of your ReadyNAS. To find the local IP address, if you ReadyNAS does not have an LCD screen, you may need to download and install RAIDar from http://kb.netgear.com/app/answers/detail/a_id/20684#raidar
ReadyCLOUD and ReadyNAS are trademarks of NETGEAR INC.
Available for all ReadyNAS OS 6.2 based devices including the ReadyNAS 100 Series, 300 Series, 500 Series, and 700 Series desktop products as well as ReadyNAS 2120, 3220, and 4220 rack mount products. To learn more go to www.netgear.com/community or www.netgear.com/support
Subscribe for more: http://bit.ly/1JsK6Ej
This video shows how to install the ReadyCLOUD Desktop App and how to send pictures, and other data, to your ReadyNAS using the ReadyCLOUD Desktop App.
Ensure the ReadyCLOUD feature is toggled ON in your ReadyNAS.
Go to http://readycloud.netgear.com and login Using your ReadyCLOUD user name and password. After you login you will see a download link on the lower left corner, click it to download and install the ReadyCLOUD Desktop App. Once the App is installed, locate it on the taskbar of your desktop and sign in using your ReadyCLOUD account user name and password. Select your ReadyNAS from the list in the App and navigate to the ReadyNAS’ folder where you want to upload your data, and click to open the window. Drag and drop your local data into that window and wait for the upload to complete. Once the data has successfully uploaded you can view, share, or download it, anywhere, using the ReadyCLOUD Desktop App or any of the ReadyCLOUD services, like the ReadyCLOUD Website and the ReadyCLOUD Mobile App.
For these features to work you must ensure that the ReadyCLOUD feature is toggled ON and your ReadyNAS has access to the internet.
To check or enable the CLOUD features on your ReadyNAS you can use your admin password to locally login to your ReadyNAS and check in the “CLOUD” administration page. For this you will need the Local IP address of your ReadyNAS. To find the local IP address, if you ReadyNAS does not have an LCD screen, you may need to download and install RAIDar from http://kb.netgear.com/app/answers/detail/a_id/20684#raidar
ReadyCLOUD and ReadyNAS are trademarks of NETGEAR INC.
Available for all ReadyNAS OS 6.2 based devices including the ReadyNAS 100 Series, 300 Series, 500 Series, and 700 Series desktop products as well as ReadyNAS 2120, 3220, and 4220 rack mount products. To learn more go to www.netgear.com/community or www.netgear.com/support
- Category
- Netgear
- Tags
- ReadyCLOUD, ReadyNAS, Website
Be the first to comment